很多工程师将完成的PCB图直接交由制板厂制作,但是有时候制板厂转换出来的gerber文件不是我们想要的。例如我们用的AD作出的图,但是有的厂只用protel,那转换出来的带有汉字的gerber文件可能就会有错误,或者我们在设计的时候将元件的参数都定义在了PCB文件中,但是我们不想让这些参数都出现在PCB成品上,如果不加说明,有的制板厂可能会将这些参数留在了PCB成品上,为避免这些不必要的麻烦,我们将PCB直接转换成 gerber文件交给制板厂就解决了。
下面以AD9.4为例,AD6.9一样,其他AD版本未测试:
一、1、画好PCB文件,在PCB文件环境中,点击左上角文件(Files)->制造输出(Fabrication Outputs)->Gerber Files,进入Gerber设置界面。
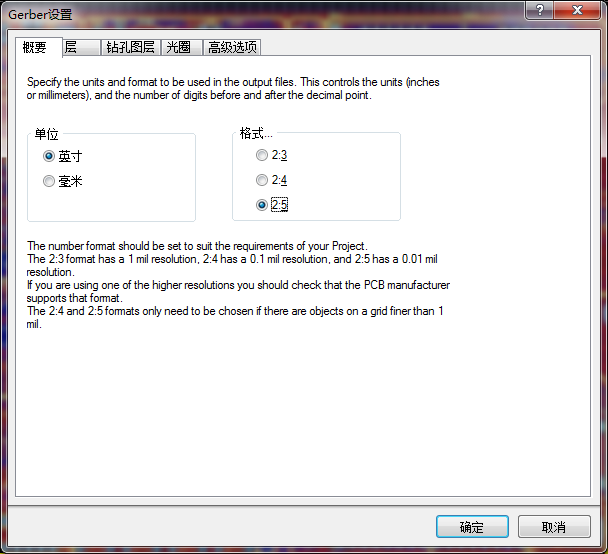
如上图,在第一常规/概要中,单位选择英寸,格式为2:5。(2:5精度较高)
2、设置“层”:如下图
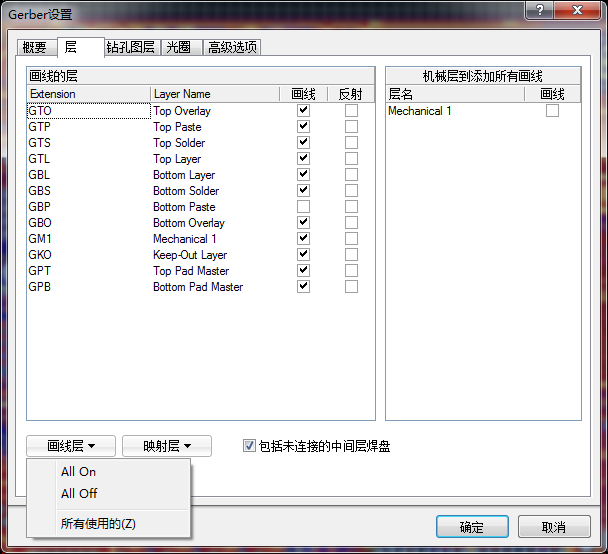
在“层”选项中,将“包括未连接的中间层焊盘”打√。在“画线层”下拉选项中选择“所有使用的”,这时我们在作图时使用的图层都会被打√。在“映射层”下拉选项中选择"All Off",右边的机械层都不要选。
3、设置“光圈”和“高级”。“光圈”中将“嵌入的光圈(RS274X)”打上√即可。在“高级”里面,选中“Suppress leading zeroes(抑制前导零字符)”,其他设置不变。点击“确定”,第一次输出,至此第一大步完成。(第一步生成的.cam可不用保存)
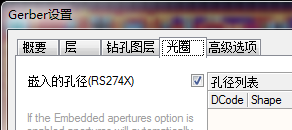
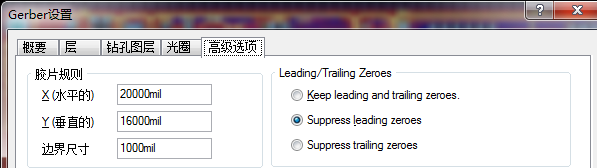
二、1、在PCB文件环境中,再次进入Gerber设置界面,有“层”中,“画线层”和“映射层”全部“All Off”,“包括未连接的中间层焊盘”也不选中,只选中左边与板子外框有关的机械层。
2、设置“钻孔图层”。在钻孔绘制图中将“所有已使用层对的图”打√,“反射区”不选。钻孔栅格图与钻孔绘制图设置一致。按“确认”进行第二次输出(生成.cam文件可不保存)。
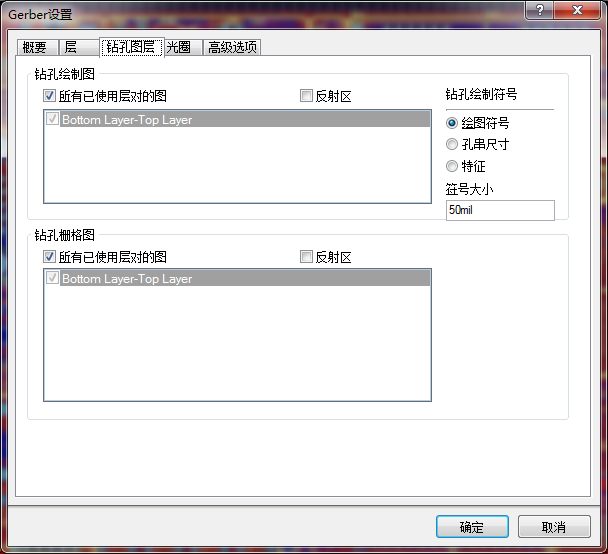
三、在PCB文件环境中,点击文件->制造输出->Nc Drill Files进行钻孔设置。单位为英寸,格式为2:5,选择“Suppress leading zeroes”。和前面的设置都保持一致,其他选项不变。点击“确认”进行第三次输出,在弹出的“输入钻孔数据”界面点击左键确认输出(.cam可不保存)。
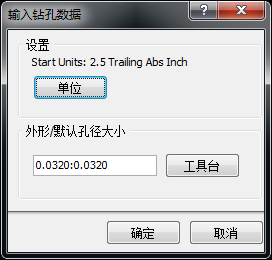
将保存的当前工程目录下的Out文件夹中所有文件打包压缩,送到制板厂即可加工。
