PCB各层说明:
丝印层(OverLay,Silkscreen):有顶层丝印和底层丝印。用来画器件轮廓,器件编号和一些图案等。
信号层(SignalLayer):对于两层板,主要是TopLayer和BottomLayer层。多层板的话还有若干个中间层(Mid)
内部电源/接地层(Internal Planes):内部电源/接地层主要用于4层以上印制电路板作为电源和接地专用布线层。
阻焊层(Solder Mask):绿油覆盖层。这一层是负片输出。阻焊区域一般比焊盘区域稍大。AD9中可通过规则设置阻焊层的大小,如下图。

锡膏防护层(Paste Mask):这一层主要用来制作钢网,这一层不用发给PCB厂家,而应发给回流焊厂家。也是负片输出。锡膏层一般比焊盘区域稍小。AD9中可通过规则设置锡膏层的大小,如下图(下图中的规则是锡膏层与焊盘区一样大。锡膏层只能比焊盘区小或一样大,否则锡膏层略大可能引起相邻的焊盘短路)。
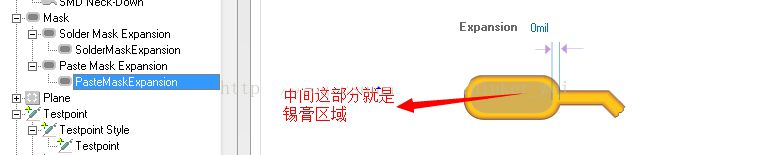
禁止布线层(Keep Out):圈定布线区域。(只针对自动布线?如果有机械层的话,手动布线时可以无视这层?)
多层面,PCB板的所有层(Multi Layer):涵盖了PCB的所有层。
机械层(Mechanical Layers):机械层一般用来绘制印制电路板的边框(边界),通常只需使用一个机械层。(疑:跟禁止布线层什么关系?禁止布线层包含在机械层之内?如果没有机械层,PCB厂商会将禁止布线层当做机械层来做?)
钻孔层(Drill):分为钻孔引导层(DrillGuide)和钻孔数据层(DrillDrawing),用于绘制钻孔孔径和孔的定位。这个层不太清楚怎么回事,在绘制焊盘和过孔的时候这个层会自动画上?不需要专门改动这两个层?
AltiumDesigner规则(rule)设置要点:
(PCB文件编辑界面右键–>Design –>rules可进入规则编辑界面)
Electrical –> Clearance:调整网络之间的布线间距。可以新建一个规则,单独规定某两个网络或某个特定网络与其他网络之间或某个层上等等布线的间距。
Routing –> Width:设定线宽。
Routing –>Layers:选择布线层
Routing –>RoutingViaStyle:过孔特性设置,包括其外径和孔径。
Manufacturing –>HoleSize:焊盘洞的大小
Manufacturing –>SilkToSilkClearance:丝印层各条线或字符之间的间距
Manufacturing –> SilkscreenOverComponentPads:丝印层与焊盘之间的距离。
Manufacturing –> MinimumSolderMaskSliver两焊盘的阻焊层间距,可以设小一点。默认0.254mm(10mil)。这个似乎可以设置小一点,改成5mil。
PlaceMent –> ComponentClearance:元件与元件之间的距离。
屏蔽层(阻焊和锡膏层)的规则参见之前的两个截图。
创建规则时如何选择对象:
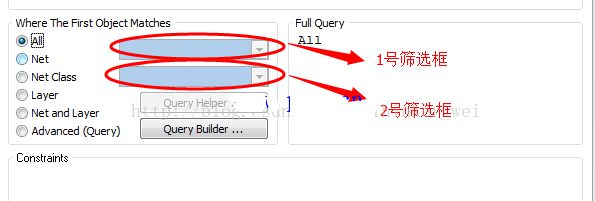
All代表此规则使用于所有对象。
点击Net,并在1号筛选框中选择要限定的Net名,就可以单独为这个Net创建一条规则,此规则对其他Net无效。
点击NetClass,并在1号筛选框中选择要限定的NetClass名。效果与2类似。
选择Layer,并在1号筛选框中选择要限定的Layer名,可以单独为某一层创建一条规则。
点击Net and Layer,在1号和2号筛选框中分别填上要限定的网络和层的名称,可以单独为某一层上的某个网络设定规则。此规则仅对位于该层上的该网络有效。
高级,可选项很多。先点击Advanced,然后:
A.如果是普通的高级选项,可以点击右边QueryBuilder按钮,然后选择筛选的依据和筛选值,如下图。这里可以设置多个筛选条件。
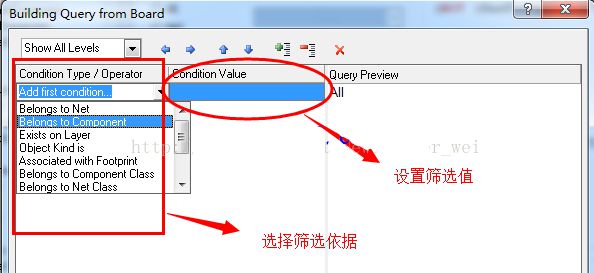
B. A的方法较快捷,但是仍然功能有限,比如不能设置条件或、不能对某个条件取反等。要想更灵活的使用,可以直接在FullQuery框中写入筛选表达式,表达式里可以用与或非等多种逻辑关系,而且可筛选类型也很多。如下面这个表达式就表示选中所有封装不是TO-92的对象。
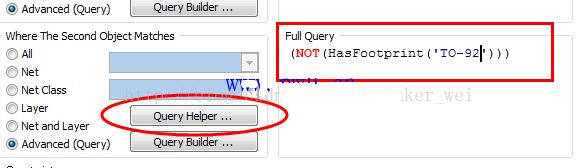
关于表达式的语法和筛选类型的名称,可以通过点击QueryHelper进行查询。我对这个语法也并不熟悉,不过借助Helper对话框,还是很容易找出自己想要的筛选表达式的。Helper对话框如下图。
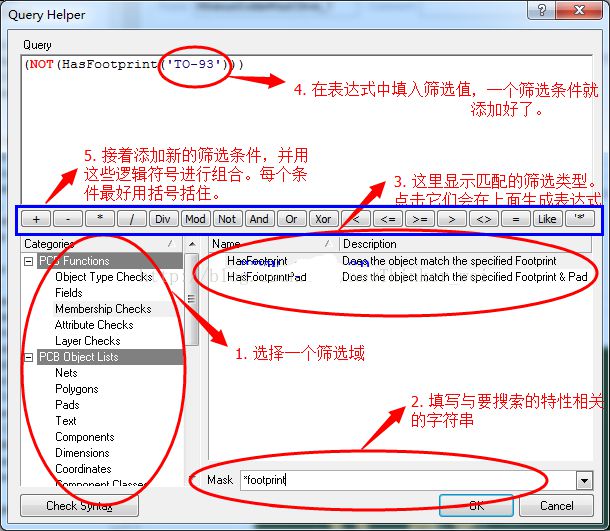
设置好规则画完线后,可以用菜单Tool –>DesignRuleCheck来检查板上的规则错误。
附:一些其他的操作:
>> 菜单 Design ->BoardShape 可以重新定义或移动绘图区域。(使用Move操作的话移动后绘图区会变色,用鼠标把这个区域再圈一下颜色就变回来了)。
>> PCB绘图窗口中右键->options->Grids,可以设置栅格间距。snapGrid表示摆放焊盘、过孔等时的间 距;CommponentGrid表示移动元件时的单位距离。注意 ctrl + G 是设置snapGrid。在绘制封装库PcbLib的窗口中,设置栅格也是用 crtl + G; 而在绘制原理图和元件库时,需要 右键->options->documentionOptions,在其中grid组合框中编辑栅格间距。
>> 修改规则的优先级。当为某一个类型设置了多个规则时,可以修改规则的优先级,如下图:
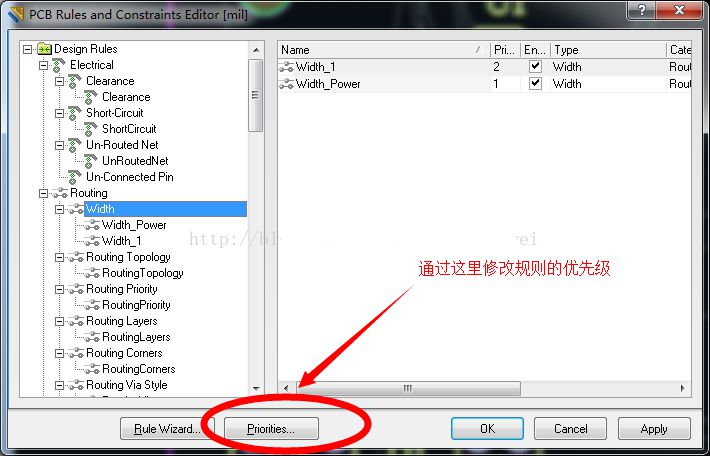
>> 通过菜单 view->switch to 3D进入3D模式后,按住 SHIFT+鼠标右键 可以转变视角。
