1,MSP430仿真器和430核心板接线说明
2,仿真调试
3,常用调试命令
硬件连接
(a)首先连接MSP430F149单片机核心板与JTAG线缆

b)接下来我们连接JTAG线缆与仿真器并将USB 方口一端连接仿真器的另一端
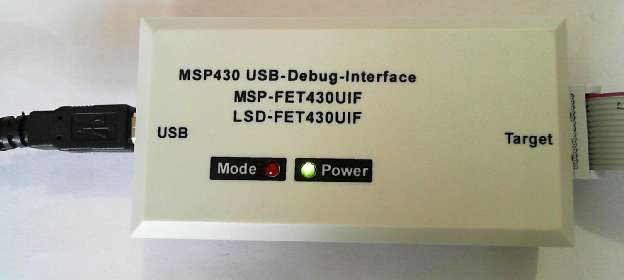
d)接下来将USB线的另一端连接到电脑。这样我们就完成了基本的硬件连接

注意:
(1) 本USB仿真器仅支持IAR高于3.21版本软件;
(2) 当插入仿真器后,仿真器上的MODE指示灯,先交替亮灭,之后指示灯常亮,仿真器进入工作状态。(注意:应该在仿真器进入工作状态后,再操作IAR仿真软件,否则可能会造成仿真器连接错误)
(3)若在仿真过程中仿真器MODE红灯亮时,严禁将仿真器拔下!若不小心拔下仿真器,那么请先关闭IAR软件,再重新将仿真器连接入计算机,打开IAR软件即可。如果还是不行,请重新启动电脑一次;
(4)请根据需要正确设置MSP-FET430UIF的输出电压,否则可能会导致JTAG 连接失败或者烧毁目标单片机及仿真器;
(5)如果您装的IAR for MSP430版本高于V3.42A,在进行仿真的时候,会提示是否升级固件,点【YES】将进行固件升级,此时千万不可拔动MSP-FET430UIF与计算机的连接USB电缆,否则会永久性损坏,MSP-FET430UIF 而无法使用;选择【NO】,将不进行固件升级,但是每次仿真都会出现该提示。注意:我们强烈建议用户不要随意升级IAR编译器开发环境版本。更不要随意升级仿真器固件。
2,仿真调试
在“MSP430F149工程文件的简单介绍”中已经讲解了工程的设置,此处不再赘述。需要注意的是仿真时候选择
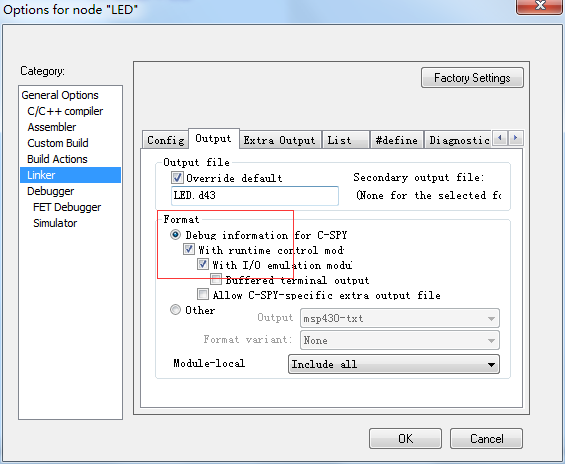
设置完工程后单击project选项里的download and debug选项即可实现对程序的下载与调试,或者使用快捷键ctrl+D,也可实现此功能。

单击"Download and Debug“列表项或者按下快捷键Ctrl+D" 这样就进入了调试界面
2.1 单击Step Over 按钮
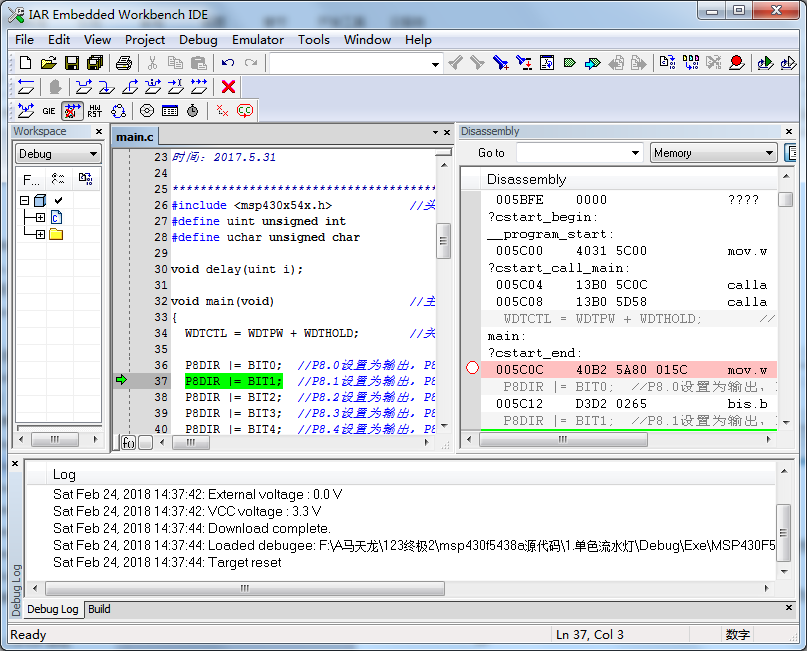
在调试界面出现一个绿色的箭头代表程序指针指向的位置
Step Over 表示在同一函数中将运行至下一步点,而不会跟踪进入调用的函数内部
点击Step Over 按钮,发现绿色箭头向下移动,继续点击Step Over 按钮
发现绿色箭头向下移动没有进入到delay()函数里面
2.2 单击 Step Into 按钮
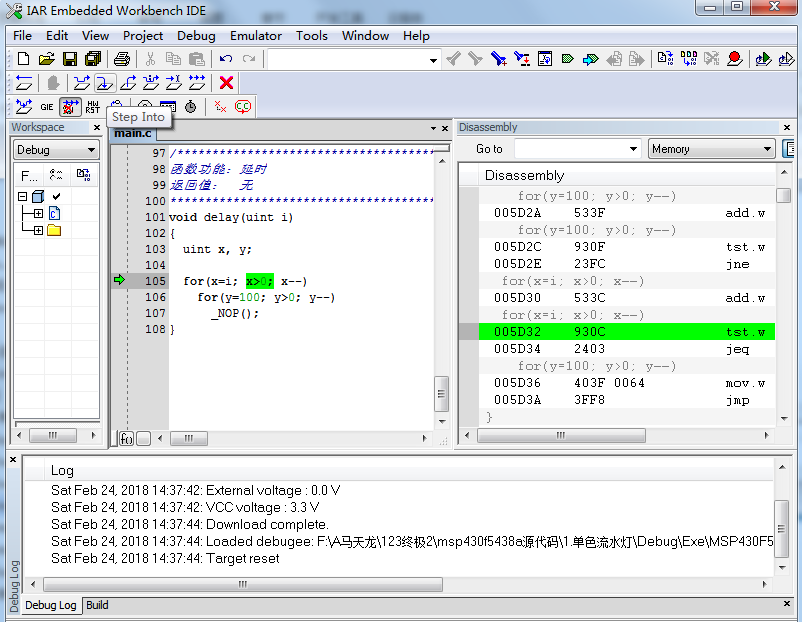
"Step Into" 是实现控制程序从当前位置运行至正常控制流中的下一步点无论他是否在同一个函数
单击"Step Into" 按钮,发现绿色箭头向下移动
继续单击"Step Into" 按钮,发现绿色箭头进入到delay()函数内部
这就是Step Into与Step Over 的区别
2.3单击Step Out 按钮

表示使用Step Into 单步运行进入一个函数体内之后,如果不想一直跟踪到该函数末尾,运用此命令可以执行完整函数调用并返回到调用语句的一下条语句。
我们单击Step Out 按钮发现程序直接跳出了delay()函数,返回到delay()函数的下一条语句的位置。
2.4单击Reset 按钮
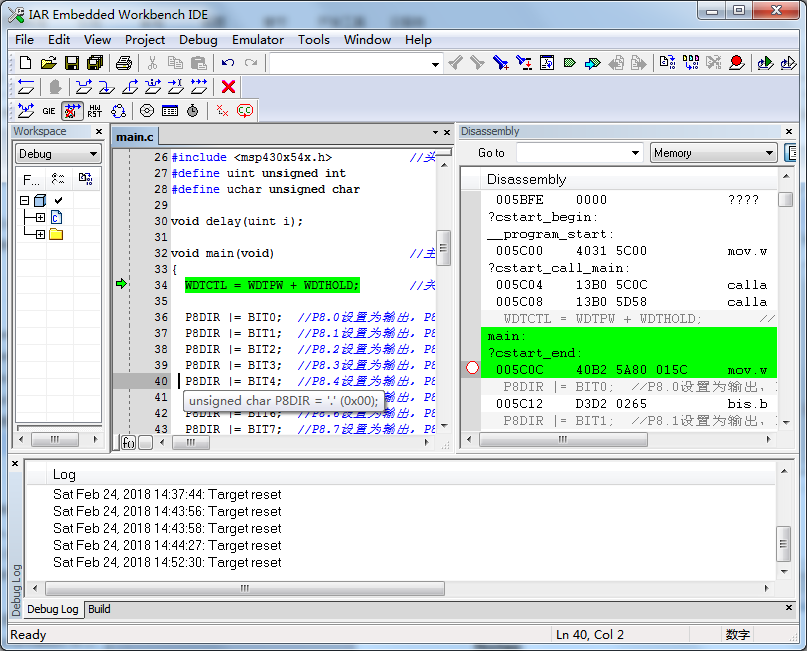
单击"Reset" 按钮,程序和所有的参数就复位为初始值。绿色箭头也恢复到程序初始位置。
2.5 单击Go 按钮

单击Go 按钮
表示从当前位置开始,一直运行到一个断点或者程序末尾
2.6 单击Stop Debugging 按钮

单击Stop Debugging 按钮,退出程序的调试
常用的调试命令和调试窗口就介绍到这里,IAR EW430还自带了很多其他强大的调试功能,这些功能,用户可以在以后的使用中慢慢学习。
灵活运行这些方法,可以让你的程序调试更加方便、快捷。
